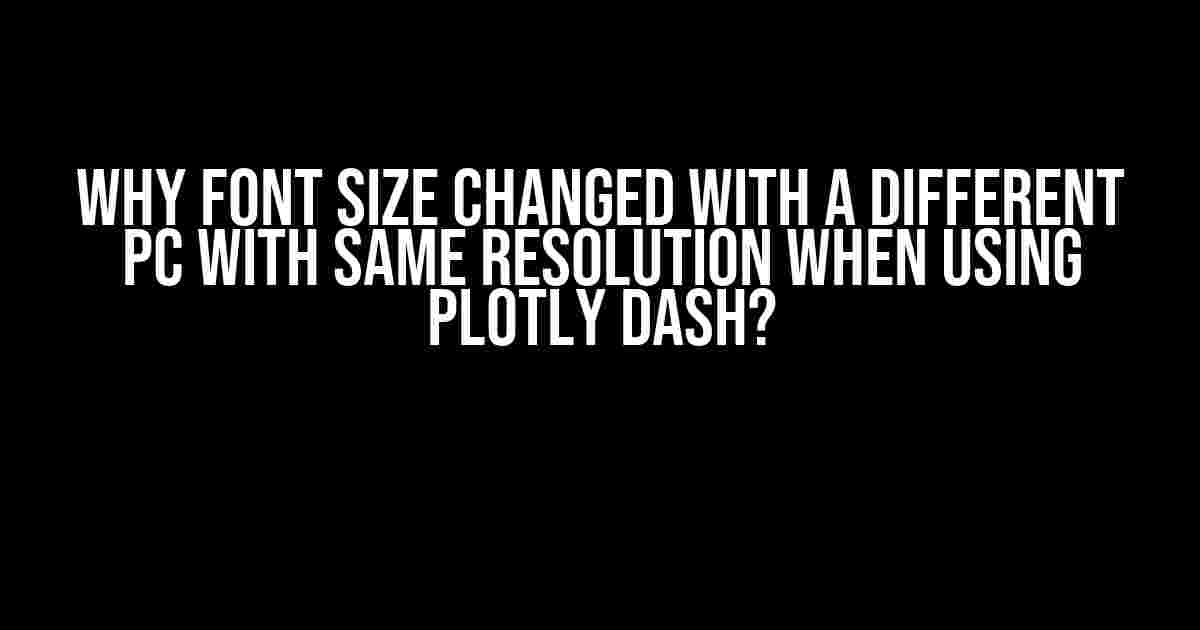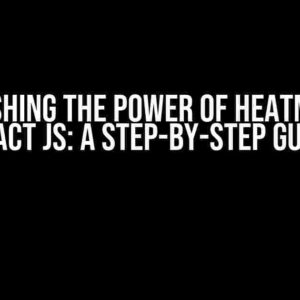Have you ever encountered a situation where your carefully crafted Plotly Dash dashboard looks perfect on your own PC, but suddenly, the font sizes change when you open it on a different computer with the same resolution? If so, you’re not alone! In this article, we’ll dive into the reasons behind this phenomenon and provide you with practical solutions to ensure your dashboard looks consistent across different devices.
Understanding the Mystery of Font Size Changes
Before we dive into the solutions, let’s first understand why this issue occurs. When you create a Plotly Dash dashboard, the font sizes are determined by a combination of factors, including:
- The resolution of the screen (measured in pixels)
- The device’s pixel density (measured in dots per inch, or DPI)
- The browser’s zoom level
- The operating system’s font scaling settings
When you open your dashboard on a different PC with the same resolution, these factors might vary, causing the font sizes to change. Here are some possible scenarios:
Resolution and Pixel Density
If the new PC has a different pixel density, the same resolution might appear differently, affecting the font sizes. For example, a 1080p resolution on a 15-inch laptop might have a lower DPI than a 1080p resolution on a 24-inch desktop monitor.
Browser Zoom Level
If the default browser zoom level is different on the new PC, the font sizes will change accordingly. Some users might have adjusted their browser zoom level to accommodate visual impairments or personal preference.
Operating System Font Scaling
Modern operating systems allow users to adjust font scaling to improve readability. If the new PC has a different font scaling setting, it can affect the appearance of your dashboard.
Solving the Font Size Conundrum
Now that we’ve identified the culprits, let’s explore some solutions to ensure your Plotly Dash dashboard looks consistent across different devices:
1. Use Relative Font Sizes
Rather than using absolute font sizes (e.g., 16px), use relative font sizes (e.g., 1.2em) that scale with the device’s font settings. This approach allows the font sizes to adjust automatically based on the device’s pixel density and font scaling settings.
import dash
import dash_core_components as dcc
import dash_html_components as html
app = dash.Dash(__name__)
app.layout = html.Div([
html.H1('Plotly Dash Dashboard', style={'fontSize': '1.2em'}),
dcc.Graph(id='my-graph', figure={'data': [{'x': [1, 2, 3], 'y': [1, 2, 3]}]})
])
if __name__ == '__main__':
app.run_server()
2. Set a Fixed Aspect Ratio
By setting a fixed aspect ratio for your dashboard, you can ensure that the layout remains consistent across different devices. This approach works well when you have a specific design in mind and want to maintain a consistent look.
import dash
import dash_core_components as dcc
import dash_html_components as html
app = dash.Dash(__name__)
app.layout = html.Div([
html.Div([
html.H1('Plotly Dash Dashboard', style={'fontSize': '16px'}),
dcc.Graph(id='my-graph', figure={'data': [{'x': [1, 2, 3], 'y': [1, 2, 3]}]})
], style={'width': '1280px', 'height': '720px', 'overflow': 'hidden'})
])
if __name__ == '__main__':
app.run_server()
3. Use Media Queries
Media queries allow you to define different styles based on specific device characteristics, such as screen resolution or device orientation. You can use media queries to adjust the font sizes and layout for different devices.
import dash
import dash_core_components as dcc
import dash_html_components as html
app = dash.Dash(__name__)
app.layout = html.Div([
html.H1('Plotly Dash Dashboard', style={'fontSize': '16px'}),
dcc.Graph(id='my-graph', figure={'data': [{'x': [1, 2, 3], 'y': [1, 2, 3]}])
], style={'@media (max-width: 1024px)': {'fontSize': '1.5em'}})
if __name__ == '__main__':
app.run_server()
4. Utilize Plotly’s Built-in Scaling
Plotly provides built-in scaling options for its graphs. You can use these options to adjust the font sizes and layout based on the device’s resolution and pixel density.
import dash
import dash_core_components as dcc
import dash_html_components as html
import plotly.express as px
app = dash.Dash(__name__)
fig = px.scatter(x=[1, 2, 3], y=[1, 2, 3])
app.layout = html.Div([
html.H1('Plotly Dash Dashboard', style={'fontSize': '16px'}),
dcc.Graph(id='my-graph', figure=fig, config={'responsive': True})
])
if __name__ == '__main__':
app.run_server()
Troubleshooting Tips
In addition to the solutions above, here are some troubleshooting tips to help you identify and fix font size issues:
- Check the browser zoom level: Ensure that the browser zoom level is set to 100% on both devices to rule out any zoom-related issues.
- Inspect element: Use the browser’s developer tools to inspect the element and identify the CSS rules affecting the font size.
- Use the device emulator: Use the browser’s device emulator or responsive design mode to test your dashboard on different devices and resolutions.
- Verify the font family: Confirm that the font family is consistent across both devices and that the font files are loaded correctly.
Conclusion
In conclusion, the font size changes you experience when opening your Plotly Dash dashboard on a different PC with the same resolution can be attributed to a combination of factors, including resolution, pixel density, browser zoom level, and operating system font scaling settings. By using relative font sizes, setting a fixed aspect ratio, utilizing media queries, and leveraging Plotly’s built-in scaling options, you can ensure that your dashboard looks consistent across different devices. Remember to troubleshoot any issues by checking the browser zoom level, inspecting elements, using the device emulator, and verifying the font family.
| Solution | Description |
|---|---|
| Relative Font Sizes | Use relative font sizes (e.g., 1.2em) to scale with the device’s font settings. |
| Fixed Aspect Ratio | Set a fixed aspect ratio for the dashboard to maintain a consistent layout. |
| Media Queries | Use media queries to adjust font sizes and layout based on specific device characteristics. |
| Plotly’s Built-in Scaling | Utilize Plotly’s built-in scaling options to adjust font sizes and layout based on the device’s resolution and pixel density. |
By following these solutions and troubleshooting tips, you’ll be well on your way to creating Plotly Dash dashboards that look stunning on any device.
Frequently Asked Question
Get ready to uncover the secrets behind the mysterious font size changes when using Plotly Dash on different PCs with the same resolution!
Why does the font size change when I move my Plotly Dash app to a different PC with the same resolution?
This phenomenon occurs because different PCs can have varying Screen DPI (Dots Per Inch) settings, which affect how Plotly Dash renders font sizes. Even if the resolution is the same, a PC with a higher DPI setting will display smaller font sizes, and vice versa. To combat this, you can use relative font sizing units like `em` or `%` instead of absolute units like `px`.
Do different browsers on the same PC also affect font size rendering in Plotly Dash?
You bet! Different browsers on the same PC can indeed display font sizes differently, even with the same Plotly Dash app. This is because browsers have their own default font sizes and zoom levels, which can influence how Plotly Dash renders font sizes. To ensure consistency, it’s essential to test your app across multiple browsers and adjust your font sizing accordingly.
How can I ensure that my Plotly Dash app’s font sizes remain consistent across different PCs and browsers?
To achieve font size consistency, use a combination of relative font sizing units (like `em` or `%`) and define a base font size in your Plotly Dash app’s CSS. This way, you can establish a consistent font size hierarchy that will adapt to different browsers and PCs. Additionally, consider using a CSS framework like Bootstrap to streamline your styling and font sizing.
Are there any Plotly Dash-specific configurations that can help with font size consistency?
Yes, there are! You can use Plotly Dash’s built-in `external_stylesheets` parameter to link to an external CSS file that defines your font sizing rules. Additionally, you can utilize the `style` parameter in your Dash components to specify font sizes and families explicitly. By leveraging these features, you can exert greater control over your app’s font sizes and ensure consistency across different environments.
What if I’m using a custom CSS file in my Plotly Dash app, but font sizes are still not consistent?
In this case, it’s essential to verify that your custom CSS file is being applied correctly to your Plotly Dash app. Check that the file is properly linked, and the CSS rules are not being overridden by other stylesheets or browser defaults. Additionally, inspect your app’s HTML elements using the browser’s developer tools to identify any conflicting styles or inherited properties that might be affecting font sizes.