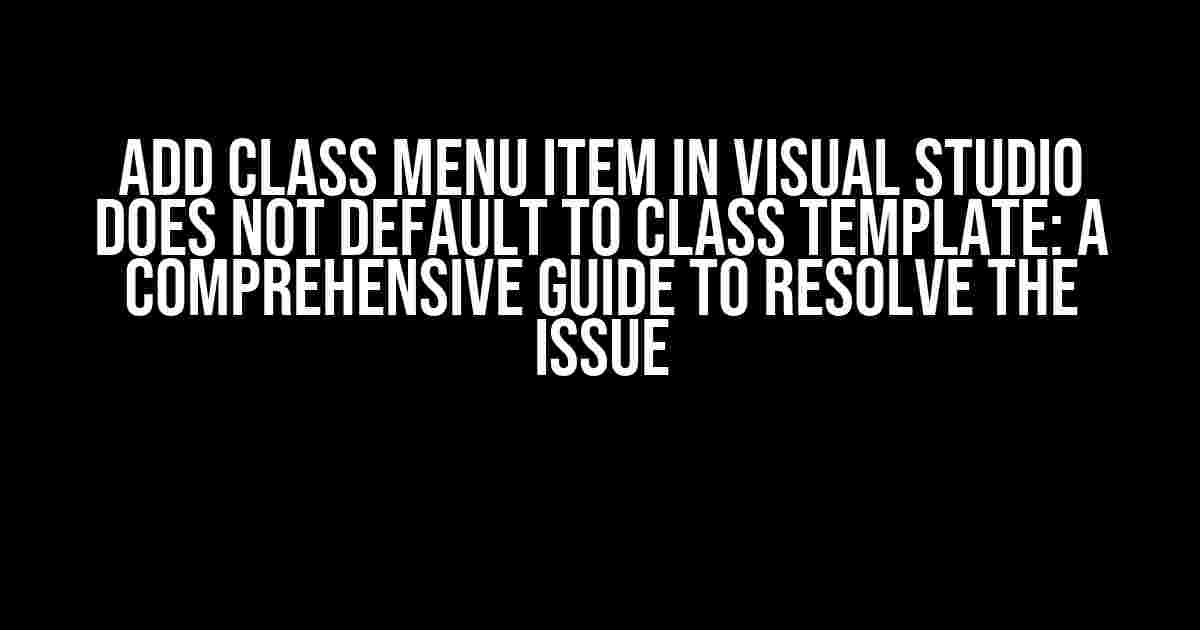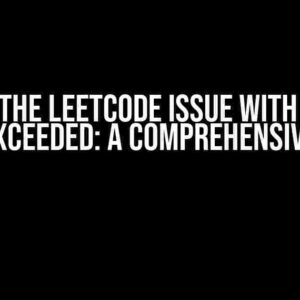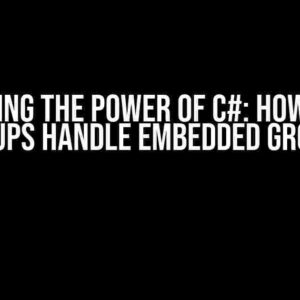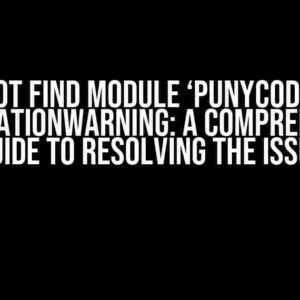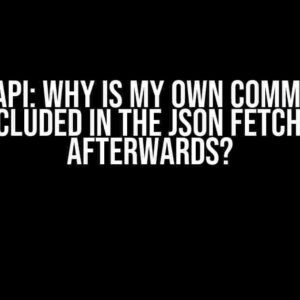Are you tired of manually creating class templates every time you want to add a new class in Visual Studio? You’re not alone! Many developers have faced this issue where the “Add Class” menu item doesn’t default to the class template. In this article, we’ll dive into the reasons behind this phenomenon and provide you with step-by-step instructions to resolve the issue.
Understanding the Default Behavior of Visual Studio
By default, Visual Studio provides several templates for creating new files, including classes. These templates are stored in the C:\Program Files (x86)\Microsoft Visual Studio\2019\Community\Common7\IDE\ItemTemplates\CSharp directory (the path may vary depending on your Visual Studio version and edition). When you click “Add Class” in the Solution Explorer, Visual Studio should ideally use the default class template located in this directory.
Why Doesn’t it Default to the Class Template?
There are a few reasons why the “Add Class” menu item might not default to the class template:
- Custom Templates: You might have created custom templates in the past, which could be overriding the default behavior.
- Corrupted Template Cache: Sometimes, the template cache can get corrupted, leading to issues with template selection.
- Visual Studio Configuration: Your Visual Studio configuration might be affecting the default behavior.
Resolving the Issue: Step-by-Step Instructions
Don’t worry; we’ve got you covered! Follow these steps to resolve the issue and get the “Add Class” menu item to default to the class template:
Step 1: Check for Custom Templates
Open the .vs folder in your project directory (it might be hidden, so make sure to show hidden files) and delete any custom templates you’ve created in the past. This will ensure that Visual Studio uses the default templates.
.vs MyCustomTemplates MyClass.cs
Step 2: Clear the Template Cache
Corrupted template caches can cause issues with template selection. To clear the cache, follow these steps:
- Open the Command Prompt as an administrator.
- Type the following command and press Enter:
devenv /resetsettings - Wait for the command to complete, then restart Visual Studio.
Step 3: Configure Visual Studio
Sometimes, Visual Studio’s configuration can affect the default behavior. Let’s configure Visual Studio to use the default class template:
- Open Visual Studio and navigate to Tools > Options.
- In the Options dialog, navigate to Environment > Files and Folders.
- Under File Extension, select cs (or the file extension you want to use for classes).
- In the Item Template dropdown, select Class.
- Click OK to save the changes.
Step 4: Verify the Solution
Now that we’ve configured Visual Studio, let’s verify that the “Add Class” menu item defaults to the class template:
- Open your project in Visual Studio.
- In the Solution Explorer, right-click on a project or folder and select Add > Class.
- In the Add New Item dialog, select Class and click Add.
- Verify that the new class file uses the default class template.
| Before | After |
|---|---|
// Custom class template
public class MyClass
{
// Custom implementation
}
|
// Default class template
public class MyClass
{
// Default implementation
}
|
Conclusion
In this article, we’ve explored the reasons behind the “Add Class” menu item not defaulting to the class template in Visual Studio. By following the step-by-step instructions, you should now be able to resolve the issue and get the default behavior working as expected. Remember to clear the template cache, configure Visual Studio, and verify the solution to ensure that the “Add Class” menu item defaults to the class template.
Bonus Tip: Creating Custom Templates
If you want to create custom templates for future use, you can do so by following these steps:
- Open the
.vsfolder in your project directory. - Create a new folder for your custom templates (e.g.,
MyCustomTemplates). - Create a new class file (e.g.,
MyClass.cs) with the desired template implementation. - Save the file and restart Visual Studio.
Now, when you click “Add Class” in the Solution Explorer, you’ll see your custom template in the list of available templates.
Remember to keep your custom templates organized and up-to-date to ensure seamless development experiences.
FAQs
Q: Why do I need to clear the template cache?
A: Clearing the template cache ensures that Visual Studio uses the latest templates and prevents any corrupted templates from affecting the default behavior.
Q: Can I use custom templates for other file types?
A: Yes, you can create custom templates for other file types, such as interfaces, structs, or even web pages. Simply create a new folder for each file type and add your custom templates accordingly.
Q: How do I troubleshoot issues with custom templates?
A: If you’re experiencing issues with custom templates, try deleting the custom template folder and restarting Visual Studio. This should reset the template behavior to the default state. If the issue persists, try re-creating the custom template from scratch.
That’s it! With these instructions and bonus tips, you should now be able to resolve the issue and create custom templates for a more efficient development experience.
Happy coding!
Frequently Asked Question
Stuck with the “Add Class” menu item in Visual Studio not defaulting to the class template? Don’t worry, we’ve got you covered! Here are some frequently asked questions to help you troubleshoot the issue.
Why doesn’t the “Add Class” menu item default to the class template in Visual Studio?
The “Add Class” menu item in Visual Studio doesn’t default to the class template because the project type and settings can affect the default item template. Make sure you have the correct project type and settings configured for your project.
How do I reset the default item template for the “Add Class” menu item in Visual Studio?
To reset the default item template, go to Tools > Options > Environment > Tabs and Windows, and then reset the “Item Templates” settings. This should restore the default behavior of the “Add Class” menu item.
Can I customize the default item template for the “Add Class” menu item in Visual Studio?
Yes, you can customize the default item template by creating a new template and setting it as the default. Go to File > New > Export Template, and then follow the wizard to create a new template. You can then set the new template as the default in the “Item Templates” settings.
Why does the “Add Class” menu item default to a different template in my project?
The “Add Class” menu item may default to a different template if you have installed any third-party extensions or templates that override the default behavior. Try disabling any recently installed extensions or templates to see if they are causing the issue.
How do I troubleshoot issues with the “Add Class” menu item in Visual Studio?
To troubleshoot issues with the “Add Class” menu item, try resetting the Visual Studio settings, disabling any recently installed extensions, and checking for any project-specific settings that may be overriding the default behavior. You can also try searching online for specific error messages or symptoms to find solutions.