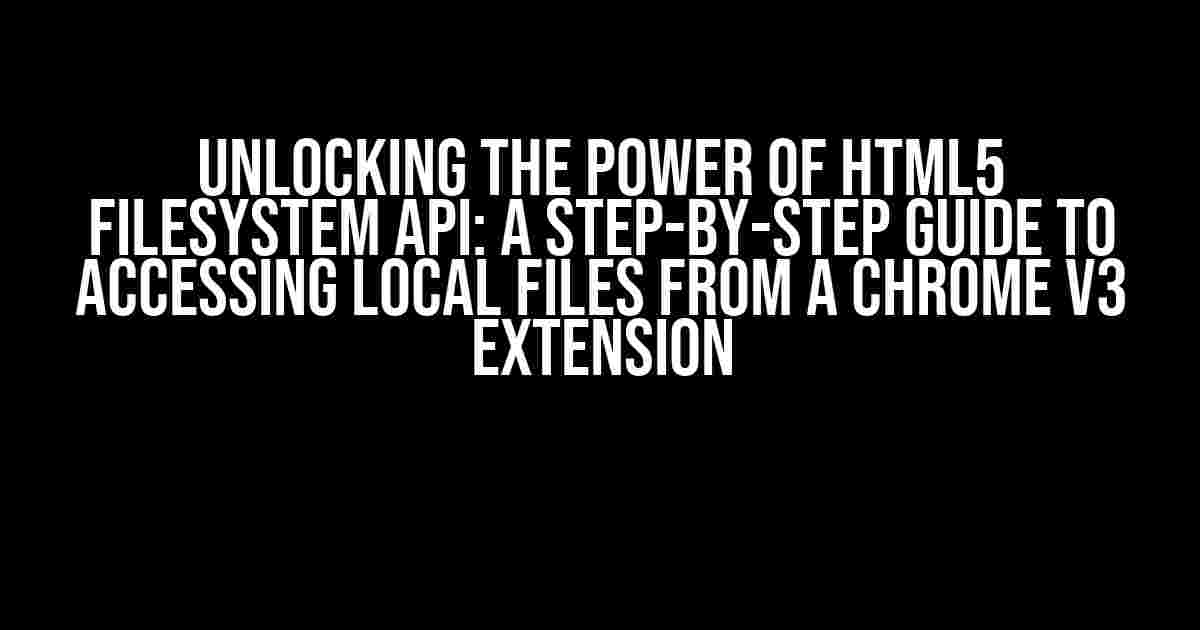Are you tired of scratching your head, trying to figure out how to access local files saved via the HTML5 Filesystem API from a Chrome v3 extension? Well, put those worries aside, because today we’re going to dive into the world of file system exploration and uncover the secrets to seamless file access. Buckle up, folks!
What is the HTML5 Filesystem API?
The HTML5 Filesystem API, also known as the Filesystem API, is a powerful tool that allows web applications to read and write files to a local file system. This API provides a sandboxed environment for your app to store and retrieve files, ensuring a secure and efficient way to manage user data.
Why Use the HTML5 Filesystem API in a Chrome Extension?
Chrome extensions can leverage the Filesystem API to store and access user data, such as files, images, and videos, directly on the user’s local machine. This approach offers several benefits:
- Faster Performance**: By storing files locally, your extension can access them quickly, reducing the need for network requests and improving overall performance.
- Offline Capabilities**: With local file access, your extension can function seamlessly even when the user is offline or has a slow internet connection.
- Enhanced Security**: The Filesystem API provides a sandboxed environment, ensuring that sensitive user data is protected and isolated from the rest of the system.
Setting Up Your Chrome Extension for Filesystem API Access
To get started, you’ll need to create a basic Chrome extension. If you’re new to Chrome extension development, don’t worry – we’ll cover the basics. Otherwise, feel free to skip this section.
Step 1: Create a New Folder and Files
Create a new folder for your extension and add the following files:
manifest.json: The main configuration file for your extension.popup.html: The HTML file for your popup interface.popup.js: The JavaScript file for your popup logic.
Step 2: Configure the Manifest File
In your manifest.json file, add the following code:
{
"manifest_version": 3,
"name": "Filesystem API Explorer",
"version": "1.0",
"description": "A Chrome extension for exploring the HTML5 Filesystem API",
"permissions": ["activeTab", "filesystem"],
"action": {
"default_popup": "popup.html"
}
}
Notice the filesystem permission, which grants your extension access to the Filesystem API.
Accessing Local Files using the Filesystem API
Now that your extension is set up, let’s dive into the meat of the matter – accessing local files using the Filesystem API.
Step 3: Requesting a Filesystem
In your popup.js file, add the following code to request a filesystem:
chrome.fileSystem.chooseFileSystem({
type: 'persistent',
accepts: ['*/*']
}, function(fileSystem) {
console.log('Filesystem chosen:', fileSystem);
});
This code prompts the user to select a root directory for your filesystem. The chooseFileSystem method returns a fileSystem object, which we’ll use to interact with the local file system.
Step 4: Creating and Writing to a File
Next, let’s create a new file and write some data to it:
fileSystem.root.getDirectory('MyFiles', { create: true }, function(directory) {
directory.getFile('example.txt', { create: true }, function(file) {
file.createWriter(function(writer) {
writer.write('Hello, world!');
});
});
});
This code creates a new directory called MyFiles and a file called example.txt inside it. It then writes the string Hello, world! to the file.
Step 5: Reading from a File
To read the contents of the file, use the following code:
fileSystem.root.getDirectory('MyFiles', function(directory) {
directory.getFile('example.txt', function(file) {
file.file(function(fileEntry) {
fileEntry.file(function(file) {
const reader = new FileReader();
reader.onloadend = function() {
console.log('File contents:', reader.result);
};
reader.readAsText(file);
});
});
});
});
This code reads the contents of the example.txt file and logs the result to the console.
Security Considerations and Best Practices
When working with the Filesystem API, it’s essential to keep security and best practices in mind:
- Handle User Permissions**: Always request the necessary permissions in your manifest file, and ensure that users understand what they’re granting access to.
- Validate User Input**: When working with user-provided data, validate and sanitize it to prevent security vulnerabilities.
- Use Sandboxed Environments**: Leverage the Filesystem API’s sandboxed environment to isolate sensitive data and prevent unauthorized access.
- Follow Chrome Extension Guidelines**: Adhere to Chrome’s guidelines and policies for extensions to ensure your extension is approved and listed in the Chrome Web Store.
Conclusion
And there you have it – a comprehensive guide to accessing local files saved via the HTML5 Filesystem API from a Chrome v3 extension. By following these steps and best practices, you’ll be well on your way to creating powerful, file-centric extensions that delight and impress your users.
| HTML5 Filesystem API Method | Description |
|---|---|
chooseFileSystem |
Requests a filesystem from the user, returning a fileSystem object. |
getDirectory |
Retrieves a directory from the filesystem, creating it if necessary. |
getFile |
Retrieves a file from the filesystem, creating it if necessary. |
createWriter |
Creates a writer object for writing to a file. |
readAsText |
Reads the contents of a file as text. |
Remember to stay tuned for more tutorials and guides on unlocking the full potential of the HTML5 Filesystem API in Chrome extensions. Happy coding!
Here are 5 Questions and Answers about “How to access local files saved via HTML 5 Filesystem API from chrome v3 extension”:
Frequently Asked Question
Get ready to dive into the world of Chrome extensions and HTML5 Filesystem API!
Q1: Can I directly access local files saved via HTML5 Filesystem API from my Chrome v3 extension?
Ahah, sorry to disappoint you! No, you can’t directly access local files saved via HTML5 Filesystem API from your Chrome v3 extension. The Filesystem API stores files in a sandboxed environment, which is not accessible by default to extensions.
Q2: So, how can I access these local files from my Chrome v3 extension?
You need to use the `chrome.fileSystem` API to access the files. Specifically, you’ll need to use the `chooseEntry()` method to prompt the user to select the file they want to share with your extension. Then, you can use the `entry.file()` method to read the file contents.
Q3: What is the `chooseEntry()` method, and how does it work?
The `chooseEntry()` method is a part of the `chrome.fileSystem` API, and it allows the user to select a file or directory from the file system. When you call `chooseEntry()`, a file picker dialog will be displayed, allowing the user to choose a file or directory. Once the user selects a file, the method will return a `chrome.fileSystem.Entry` object, which you can use to access the file contents.
Q4: How do I read the file contents using the `entry.file()` method?
To read the file contents, you’ll need to call the `entry.file()` method, which returns a `File` object. Then, you can use the `FileReader` API to read the file contents. For example, you can use the `readAsText()` method to read the file as text, or the `readAsArrayBuffer()` method to read the file as an array buffer.
Q5: Are there any security considerations I need to keep in mind when accessing local files via HTML5 Filesystem API?
Absolutely! When accessing local files, you need to be mindful of security risks, such as file tampering or unauthorized access. Make sure to validate user input, use secure protocols to transmit data, and follow best practices for handling sensitive data. Additionally, be sure to declare the necessary permissions in your extension’s manifest file to access the file system.