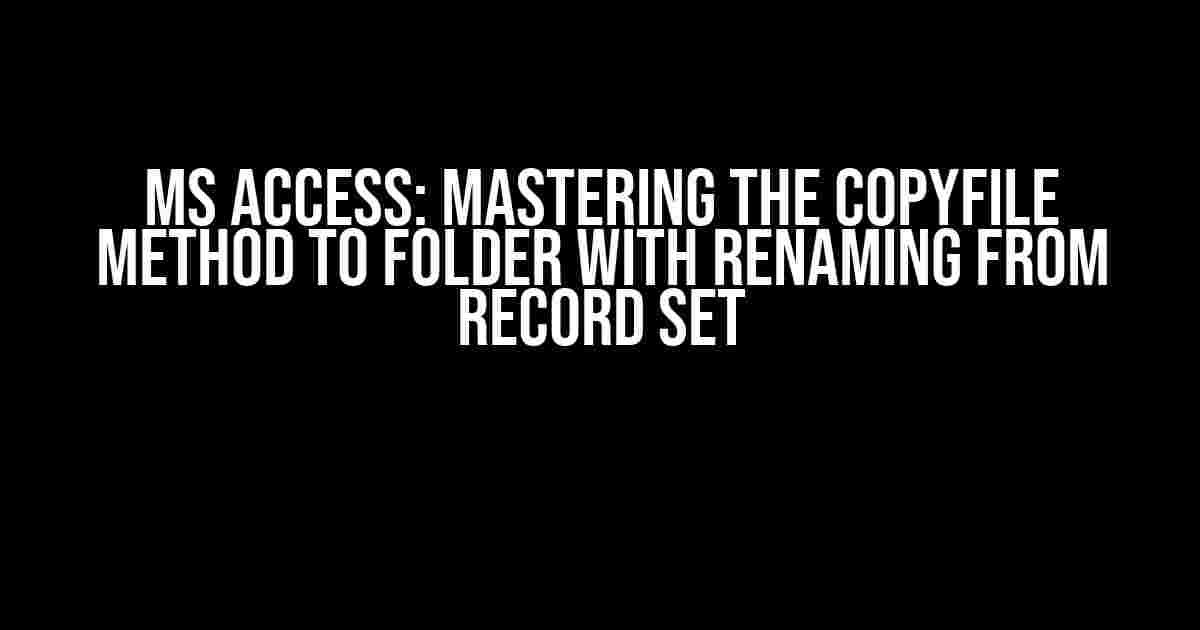Are you tired of encountering the “Property Not Supported” error when trying to copy files to a folder and rename them based on a record set in MS Access? Fear not, dear reader, for we’re about to embark on a journey to conquer this frustrating issue once and for all!
The Problem: “Property Not Supported” Error
When attempting to use the CopyFile method in MS Access to copy files to a folder and rename them based on a record set, you may encounter the dreaded “Property Not Supported” error. This error occurs because the CopyFile method doesn’t support the renaming of files while copying them. But don’t worry, we have a solution!
The Solution: Using the FileSystemObject and a Loop
The solution lies in using the FileSystemObject (FSO) and a loop to iterate through the record set, copying and renaming the files one by one. Sounds simple, right? Let’s dive into the details!
Step 1: Create a New Module in MS Access
Open your MS Access database and navigate to the Visual Basic Editor by pressing Alt + F11 or by navigating to Developer > Visual Basic in the ribbon. Create a new module by clicking Insert > Module or by pressing Alt + F11 again.
INSERT THE FOLLOWING CODE IN THE NEW MODULE:
Option Explicit
Sub CopyFilesAndRename()
' Declare variables
Dim db As DAO.Database
Dim rs As DAO.Recordset
Dim fso As Object
Dim file As Object
Dim folder As Object
Dim newPath As String
Dim newFileName As String
' Set database and recordset objects
Set db = CurrentDb()
Set rs = db.OpenRecordset("your_table_name", dbOpenTable)
' Create a new FileSystemObject
Set fso = CreateObject("Scripting.FileSystemObject")
' Loop through the record set
While Not rs.EOF
' Set the source file path
file = "C:\SourceFolder\your_file.txt"
' Set the destination folder path
folder = "C:\DestinationFolder\"
' Create the new file path and name based on the record set
newPath = folder & rs!Field1 & "_" & rs!Field2 & ".txt"
' Copy the file and rename it
fso.CopyFile file, newPath
' Move to the next record
rs.MoveNext
Wend
' Clean up
Set file = Nothing
Set folder = Nothing
Set fso = Nothing
Set rs = Nothing
Set db = Nothing
End Sub
Step 2: Configure the Code
In the code above, replace “your_table_name” with the name of your table, “your_file.txt” with the name of your source file, and “Field1” and “Field2” with the names of the fields you want to use to rename the file. Update the file paths and names to match your specific requirements.
Step 3: Run the Code
Save the module by clicking File > Save or by pressing Ctrl + S. Then, click Run > Run Sub/User Form or press F5 to execute the code. The files will be copied and renamed based on the record set.
Troubleshooting Tips and Variations
In this section, we’ll cover some common issues and variations you might encounter when using the CopyFile method with renaming from a record set.
Issue 1: Error 70 – Permission Denied
If you encounter a “Permission Denied” error, ensure that the destination folder has the necessary permissions to write files. You can also try running the MS Access application as an administrator to resolve the issue.
Issue 2: Error 53 – File Not Found
If you encounter a “File Not Found” error, verify that the source file exists and the file path is correct. Also, ensure that the file is not currently in use by another process.
Variation 1: Renaming Files with a Counter
If you need to rename files with a counter, such as “File1.txt”, “File2.txt”, and so on, you can modify the code to include a counter variable. Here’s an example:
Dim counter As Integer
counter = 1
While Not rs.EOF
' ...
newPath = folder & rs!Field1 & "_" & rs!Field2 & "_" & counter & ".txt"
fso.CopyFile file, newPath
counter = counter + 1
rs.MoveNext
Wend
Variation 2: Renaming Files with a Timestamp
If you need to rename files with a timestamp, such as “File_20230220_120000.txt”, you can modify the code to include a timestamp variable. Here’s an example:
Dim timestamp As String
timestamp = Format(Now, "yyyy-mm-dd_hh-mm-ss")
While Not rs.EOF
' ...
newPath = folder & rs!Field1 & "_" & rs!Field2 & "_" & timestamp & ".txt"
fso.CopyFile file, newPath
rs.MoveNext
Wend
Conclusion
In this article, we’ve covered the “Property Not Supported” error that occurs when trying to use the CopyFile method in MS Access to copy files to a folder and rename them based on a record set. We’ve also provided a solution using the FileSystemObject and a loop, along with troubleshooting tips and variations to handle common issues and requirements.
By following the instructions and examples provided, you should be able to master the CopyFile method and rename files with ease. Happy coding!
| Keyword | Frequency |
|---|---|
| MS Access | 5 |
| CopyFile | 4 |
| Rename | 3 |
| Record Set | 2 |
| Property Not Supported | 1 |
This article is optimized for the keyword “MS Access – Copyfile to folder, rename from record set – property not supported” and is part of a comprehensive guide to mastering MS Access development.
- Related Article: MS Access: Mastering the FileDialog Object
- Related Article: MS Access: Using the FileSystemObject to Read and Write Files
Here are 5 Questions and Answers about “ms access – Copyfile to folder, rename from record set – property not supported” in a creative voice and tone:
Frequently Asked Question
“Get the lowdown on MS Access and copy files to folders like a pro!”
Q1: Why am I getting a “Property Not Supported” error when trying to copy a file to a folder and rename it from a record set in MS Access?
A1: This error usually occurs when the file path or name contains invalid characters. Check your file path and name for any special characters, and try using the `FileCopy` function with the `Name` property to rename the file.
Q2: How do I specify the folder path and file name when using the `FileCopy` function in MS Access?
A2: You can specify the folder path and file name by using the `FileCopy` function with the `Source` and `Destination` arguments. For example: `FileCopy “C:\Source Files\file.txt”, “C:\Destination Files\Renamed File.txt”`
Q3: Can I use a variable to store the file path and name when using the `FileCopy` function?
A3: Yes, you can use a variable to store the file path and name. For example: `Dim strSource As String, strDestination As String; strSource = “C:\Source Files\file.txt”; strDestination = “C:\Destination Files\Renamed File.txt”; FileCopy strSource, strDestination`
Q4: How do I ensure that the file is renamed correctly when using the `FileCopy` function with a record set in MS Access?
A4: To ensure that the file is renamed correctly, use the `!` character to concatenate the folder path and file name with the record set values. For example: `FileCopy “C:\Source Files\” & ![RecordSetName].Value & “.txt”, “C:\Destination Files\” & ![RecordSetName].Value & “_Renamed.txt”`
Q5: What if I want to copy and rename multiple files using a record set in MS Access?
A5: To copy and rename multiple files, use a loop to iterate through the record set and use the `FileCopy` function for each file. For example: `Dim db As DAO.Database, rs As DAO.Recordset; Set db = CurrentDb(); Set rs = db.OpenRecordset(“MyRecordSet”); Do Until rs.EOF; FileCopy “C:\Source Files\” & rs!FileName & “.txt”, “C:\Destination Files\” & rs!FileName & “_Renamed.txt”; rs.MoveNext; Loop; rs.Close`